Abstract- Somehow, we need to create a new drive, for gathering ours
personal components like as software, picture, documents. Besides, when
we buy a computer, it contains may be 2 or 3 drive (with 500GB/1TB
Hard-disk). But we need minimum 5 to 6 drives (approximately). For those
reasons, we have to make new partition/new volume. Now I am going to
show you that how to make new partition/new volume .it’s easy &
simple to do.
Let's make it simple. Follow me-
N.B- Focus on highlighted color :-(Yellow) (Red)
- Type (windows key +R), it shows a box (RUN). Type - compmgmt.msc on this (RUN) box. after typing, hit enter. It shows a box like below of this content. Through this box, we can know about all of things (specifications) whatever we have to need.
- From the left side, we will chose -Disk management. It will show all of existing volume.
- Now, we will select this existing Drive where has vast amount of space (200GB or more). Selecting this existing drive, we can go to-shrink volume option. After selecting that option, it will show us another box. You need to put data on this box. Thus, we can create a new drive (new partition/new volume) .
Example- Supposed to, I have a laptop which have 2 drives (500GB) only. 1st one is C drive with 300GB space & 2nd one is D drive with 200GB. Now, I want to a create a new drive (new partition/new volume ). Since, C drive has vast amount of space, so I have to select C drive. After clicking on C drive, it shows shrink option. Now, I will make E drive with 100 GB volume space. I have put date on there & click on shrink. Thus, I have created a new drive (new partition/new volume ) .
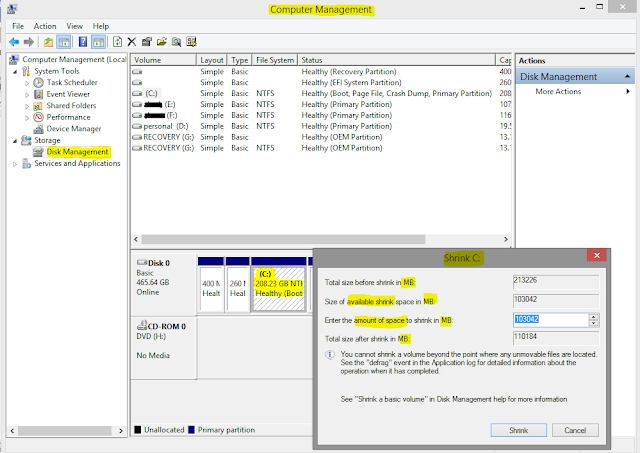
Need to attention –
- NEED TO PUT DATA IN MB (mega-byte) mode. So, you can use GB (giga-byte) to MB (megabyte) convertor.
- You cannot back to existing volume after making new drive. So, be careful when you are going to make new drive.
Post a Comment